Hoy quiero aportar un tutorial de photoshop para aquellas personas que no han trabajado nunca con este programa por dos razones, la primera es que haciendo unos sencillos pasos podeis conseguir haced unas solapas monisimas para vuestras galletas y la segunda razón es la de perder el miedo a este programa, en apariencia tan complicado, pero en cuanto le cogemos el truquillo tan útil para la presentacion de nuestros trabajos.
Como ya he explicado, quiero mostrar de una forma sencilla cómo diseñar las solapas, hay muchas formas de hacerlas, pero ésta es la que considero más fácil si nunca has hecho nada en photoshop.
En primer vamos a trabajar con photoshop con las llamadas “capas” cuando le explico a alguien siempre le doy el mismo ejemplo; imaginad que tengo folios A4 trasparentes, de esos que se ponían antiguamente para proyectar; pues bien cada una de las capas es un acetato trasparente en el que hay un dibujo. Si lo superponemos, la combinacion de todos dará lugar a nuestro diseño, pero si queremos hacer algún tipo de modificacion tendremos que volver a coger el acetato en cuestión y trabajar sobre él.
Bueno, no hablo más y paso a las fotos.
En primer lugar tendremos que abrir photoshop y nos dirigimos a ARCHIVO> NUEVO.
Para crear un nuevo archivo, elegimos en predefinir: a medida
anchura 100 mm
altura 60
resolucion 300 ppp
puedes elegir cualquier otra anchura y altura, dependiendo como quieras la etiqueta, pero si has de tener muy en cuenta cual es la resolucion. 300 quizas pueda ser excesivo para una etiqueta, pero como posteriormente vamos a pasarlo a otro documento y duplicarlas me parece la mejor opción y que tenga buena calidad en la impresión.
Una vez tenemos nuestro nuevo documento empezamos a trabajar sobre él, y lo primero que elegiremos será un fondo. Photoshop tiene muchos fondos o tambien le puedes poner un color de la gama de colores, pero como seguramente querrás incluir ese fondo superchuli que has encontrado por cualquier lugar de internet, lo explico así. Para ello solo tienes que buscar el archivo (jpg)que tienes para el fondo, lo picas y arrastras sobre el documento (importante si lo haces sobre otro sitio te abrirá un nuevo documento) y se abrirá el fondo que has incluido. Tiene unos nodos para tirar y lo adaptas al documento en blanco, tal que así:
Observa que, donde pongo la flecha, se te habrá creado una nueva capa, con el fondo que has incluido. Esta capa se abre sin embargo como “objeto inteligente” si queremos hacer cambios en ella vamos a tener que “rasterizar la capa” para eso solo tenemos que colocar el ratón sobre la capa (donde pongo la flecha, la capa activa estará en azul)y picando con el ratón en el botón derecho nos sale un desplegable, elegimos la opcion de rasterizar.
Ahora le colocaremos una nubecita para colocar nuestro texto y una ralla enmedio para hacer el doblez.
Para la linea elegimos pincel, y clicamos en la parte izquierda, fuera del documento, verás que sale una linea en la regla, que coincida en el 3, pues el documento mide 60 mm de ancho y clicamos nuevamente en la parte derecha con el botón mayúscula presionado. (eso es para que la linea nos salga recta).
Para hacer la nubecita o la forma que elijamos, clicamos sobre herramienta forma (1), elejimos la forma (2), y el color (3), nos fijamos que la opción que tengo redondeada sin numero este seleccionada.
Pues bien, ya solo nos falta el texto, 
Con la herramienta texto, se nos abre otra capa, clicamos enmedio y ponemos el texto, podemos elegir el tamaño, el color …
Tened en cuenta que si queremos incluir un muñeco o cualquier otro motivo, solo tendríamos que buscarlo y arrastrarlo encima del documento, ajustándolos con los nodos que le salen alrededor. Ajustado el tamaño, dar a intro y quedará fijado.
Tanto en la capa texto, como la capa de la nube podemos darle relieve, contorno, sombras…para ello presionamos fx (abajo de las capas) y se despliegan las opciones que aparecen en la foto de arriba…eligiendo las distintas opciones (yo he redondeado trazo) podemos cambiar los parámetros…
Ya tenemos nuestra etiqueta, y ahora la tenemos que preparar para imprimir. Creamos otro documento, esta vez con tamaño A4 y resolucion 300ppp (es importante que la resolucion coincida). Vamos al documento de la etiqueda y ahora tenemos que acoplar las capas (todas las capas se van a convertir solo en una). Capas>acoplar capas.
Seleccionamos la etiqueta presionando control+A, y la con la herramienta seleccion (la flechita primera de las herramientas)picamos el documento y lo arrastramos al nuevo…
Tenemos que duplicar la etiqueta tantas veces como queramos, para ello, con el botón alt presionado, picamos sobre la etiqueta y arrastramos, verás que se ha duplicado la etiqueta y a imprir….Espero os guste el tuto. Si es así dejame tus comentarios!!!


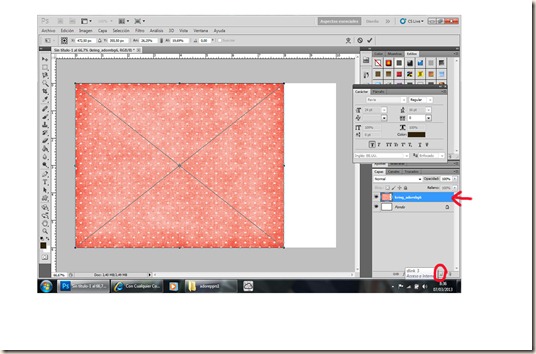


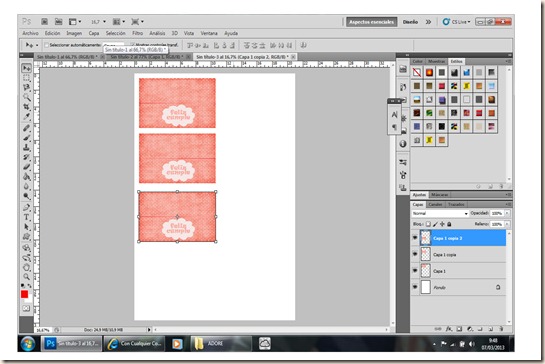
Muchisimas gracias Rocio, me ha encantado, me has dado animos para intentar hacer mis propias etiquetas, lo has explicado super bien y parece muy sencillo, primero intentare encontrar el programa gratis y luego me pondré manos a la obra. Espero poder enseñarte alguna etiqueta en condiciones jejej, ya te contaré.
ResponderEliminarGracias, un besito
Seguro que si Dori, al principio es echarle mucho tiempo porque todo suena rarísimo, pero luego le coges el gusto y ya quieres photoshop para todo!!
EliminarMe encanta tu blog, me lo recomendó tu hermana caty y he decirte que es precioso.
ResponderEliminar